Advan Cedd Ethernet Settings for Gaming Intel I225-V
What are the Advan Cedd Ethernet Settings for Gaming Intel I225-V
To optimize your Intel I225-V Ethernet adapter for gaming, you will have to adjust a few key settings to reduce latency and ensure a stable connection. So in this article we will guide you about Advan Cedd Ethernet Settings for Gaming Intel I225-V. Here is a guide to help you configure your Ethernet settings for the best gaming experience:
1. Update Your Drivers
Before making any changes, make sure your Ethernet drivers are up to date. Visit the Intel website to download the latest drivers for the Intel I225-V adapter.
2. Access Ethernet Adapter Settings
- Press Windows + X and select Device Manager.
- Expand the Network adapters section.
- Right-click on Intel I225-V Ethernet and select Properties.
- Navigate to the Advanced tab.
In addition to trying to turn off Encryption and Compression on your Synology NAS, can you also try changing the Transmit Buffers and Receive Buffers to 2048 in Adapter Settings and check if it will improve the with Synology NAS? You can do this by going to Control Panel > Network and Internet > Network and Sharing Center > Change Adapter Settings > Select Properties on your Intel I225-V adapter > Select Configure > Go to Advanced tab.
3. Key Settings to Adjust
Interrupt Moderation:
-
- Set this to Disabled. Disabling Interrupt Moderation reduces latency by ensuring that packets are processed as they arrive, rather than being delayed.
Energy Efficient Ethernet (EEE):
-
- Set this to Disabled. Disabling EEE prevents the adapter from entering low-power modes that could introduce latency.
Speed & Duplex:
-
- Set this to 1.0 Gbps Full Duplex. This ensures maximum speed without auto-negotiation, which could cause connection drops.
Receive Side Scaling (RSS):
-
- Set this to Enabled. RSS distributes the network load across multiple CPU cores, improving performance on multi-core systems.
Receive Buffers:
-
- Increase this setting to 2048 or higher. Higher receive buffers can help manage network traffic more efficiently.
Transmit Buffers:
-
- Increase this setting to 1024 or higher. This setting helps manage outgoing network traffic more effectively.
Flow Control:
-
- Set this to Disabled. Disabling Flow Control can reduce input lag, as it prevents the network from pausing data transmission to manage traffic.
Jumbo Frames:
-
- Set this to Disabled or leave it at the default 1500 bytes. Jumbo Frames can increase latency in some gaming scenarios.
TCP Checksum Offload (IPv4 and IPv6):
-
- Set both to Disabled. Disabling this can reduce CPU overhead during gaming.
4. Adjust Power Management Settings
-
- In the Properties window of the Intel I225-V Ethernet adapter, go to the Power Management tab.
- Uncheck Allow the computer to turn off this device to save power. This prevents your Ethernet adapter from being powered down during intensive gaming sessions.
5. Optimize Your Router and Network
-
- Wired Connection: Always use a wired Ethernet connection instead of Wi-Fi for the most stable and fastest connection.
- Quality of Service (QoS): Enable QoS on your router to prioritize gaming traffic over other types of data.
- Static IP: Consider setting a static IP address for your gaming PC to reduce potential IP conflicts and ensure a stable connection.
6. Test and Monitor Performance
-
-
- After making these adjustments, monitor your connection using tools like PingPlotter or the in-game network statistics to ensure your latency and packet loss are minimized. You can also adjust settings further based on your specific needs and the performance you observe.
- These settings should help you achieve a smoother and more responsive gaming experience with your Intel I225-V Ethernet adapter.
-
See this video to Optimise Ethernet for Gaming – Intel Edition
Advanced Ethernet Settings about Advan Cedd for Gaming Intel I225-V
Some advanced Ethernet settings you can consider for your Intel i225-v network adapter to optimize gaming performance:
1. Jumbo Frames:
- Enable: Enabling jumbo frames increases the maximum size of Ethernet frames, which can potentially improve network throughput and reduce CPU overhead.
- MTU: Set the Maximum Transmission Unit (MTU) to a value higher than the default (usually 1500 bytes), such as 9000 bytes. Consult your router and network switch documentation to ensure they support jumbo frames and the specific MTU value you choose.
2. Flow Control:
- Enable: Flow control mechanisms (like IEEE 802.3x) help prevent buffer overflows and packet loss during periods of heavy network traffic. This can be especially beneficial for online gaming where consistent network performance is crucial.
3. Wake-on-LAN (WOL):
- Disable: While WOL can be useful for remotely waking your PC, it can also interfere with network performance. If you don’t need WOL, disable it.
4. Power Management:
- Set to Maximum Performance: Ensure that the power management settings for your network adapter are set to “Maximum Performance” to avoid any throttling or power-saving measures that could impact gaming performance.
5. Quality of Service (QoS):
- Prioritize Gaming Traffic: If your router supports QoS, you can configure it to prioritize gaming traffic over other types of data. This can help ensure that your gaming packets receive higher priority and reduce latency.
6. Network Adapter Settings:
- Check for Specific Options: Your Intel i225-v network adapter might have additional specific settings that can be tweaked for gaming. Refer to the adapter’s user manual or Intel’s documentation for more details.
Additional Tips to update Advan Cedd Ethernet Settings for Gaming Intel I225-V
Update Drivers:
Keep your network adapter drivers up-to-date to ensure optimal performance and compatibility with your operating system and other network components.
Check for Firmware Updates:
Your network adapter might have firmware updates available that can improve its performance or address specific issues.
Monitor Network Performance:
Use network monitoring tools to keep an eye on your network usage, latency, and packet loss during gaming sessions. This can help you identify any bottlenecks or issues that might be affecting your performance.
Important Note: Some of these settings might not be available or might have different names depending on your operating system and network adapter configuration. It’s always recommended to consult the documentation for your specific network adapter and operating system for accurate information.
Carefully adjusting these advanced Ethernet settings, you can potentially improve your gaming experience by optimizing network performance and reducing latency.
You may also like this gaming article
Sources of this article
- Source of this content post community Intel
- Intel is providing this solution here Network Issues with Intel® Ethernet Controller I225-V
- Source of Reddit community solutions by tech support
- Source of Advanced Settings for Intel® Ethernet Adapters
- Source of Rog forum information about Intel I225-V
- Source of information msi forum about Intel I225-V adapter
Share this content:



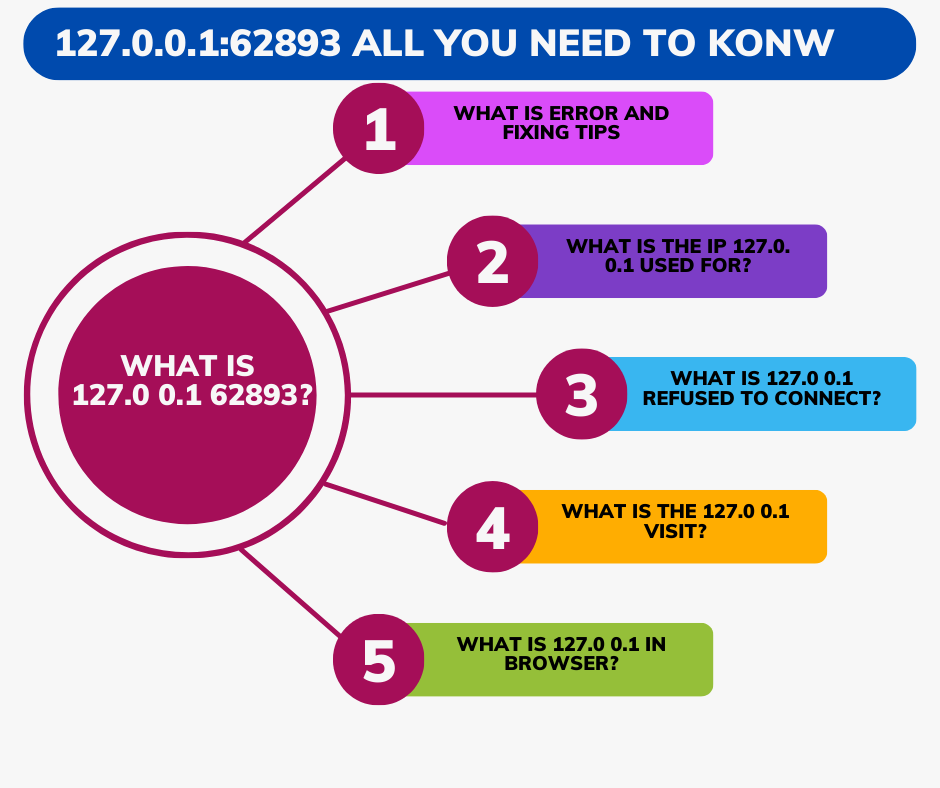






Post Comment